Mail server - James
- Download James and extract to a local folder.
- Open Jame-x.y.z\apps\james\SAR-INF\config.xml to configure mail server as follow:
- <servername>sonle.com</servername>. This can be not the same as your computer name. (My email has xxx@sonle.com format in this example)
- <helloName autodetect="true">sonle.com</helloName>. There are more than one place for you to set this value.
- Start server: double click to run file james-x.y.z\bin\run.bat
- Add accounts
- Open command line
- issue command telnet [computername] 4555
- When you are asked for userid and password, enter root for both username and password (which is the defalt value in config.xml file
- adduser [username] [password]
- Repeat the adduser to add as many users as you like. After finish, type quit to exit the telnet.
- Now, the server is ready. It's time to setup a client to test mail server by user the mail accounts you just created
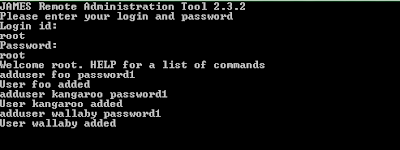
Mail client: Thunderbird
- Download Thunderbird and install to your machine. I prefer this tool because it's lightweight, fast and free!
- Open Thunderbird. Since the first time, you will be asked for setting up email account. Just lick Ok to accept.

- Enter name and email address which is setup before.

- Enter your machine name where you setup James. If you not sure what to enter, go to commandline and type: ipconfig/all to get the name.
Remember to uncheck the checkbox. It's clearer to setup each account on a separated folder.

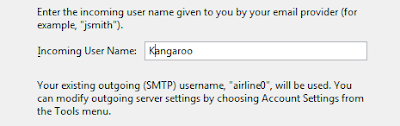
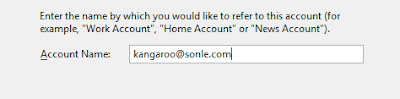
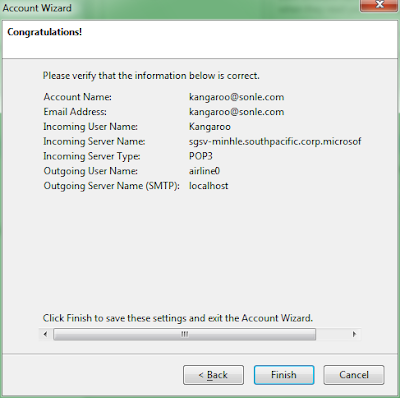
Click finish to complete setting up mail client.
Repleat your steps until you have already add all your account to Thunderbird. Now try to send and email to see whether the mail server is working already.

* Notice: When you want to add an account to ThunderBird, open File --> New --> Account, and thing will be fine.
If you go to Tools --> Account Settings and click the button "Add Account..." Then, if you uncheck the check box "Use Global Inbox" --> There is an error when receive POP email.
No comments:
Post a Comment